-
깃허브에 프로젝트파일 올리기 EclipseGit&GitHub/GitHub 사용방법 2022. 5. 14. 08:55728x90
▼ 깃허브에 본인이 업로드하고자하는 저장소를 만든다.
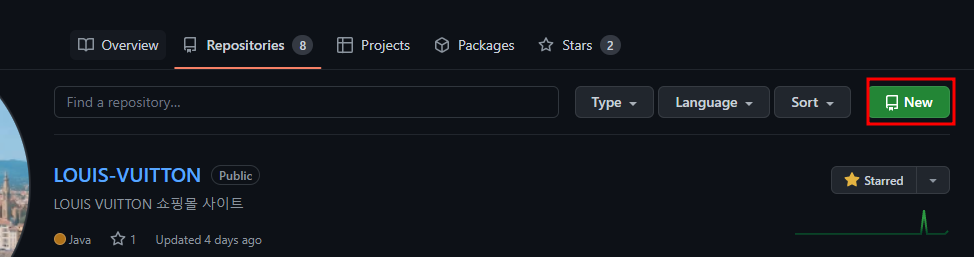
▼ 저장소 '이름'과 '주석' 작성후 'Create repository'버튼 클릭한다.
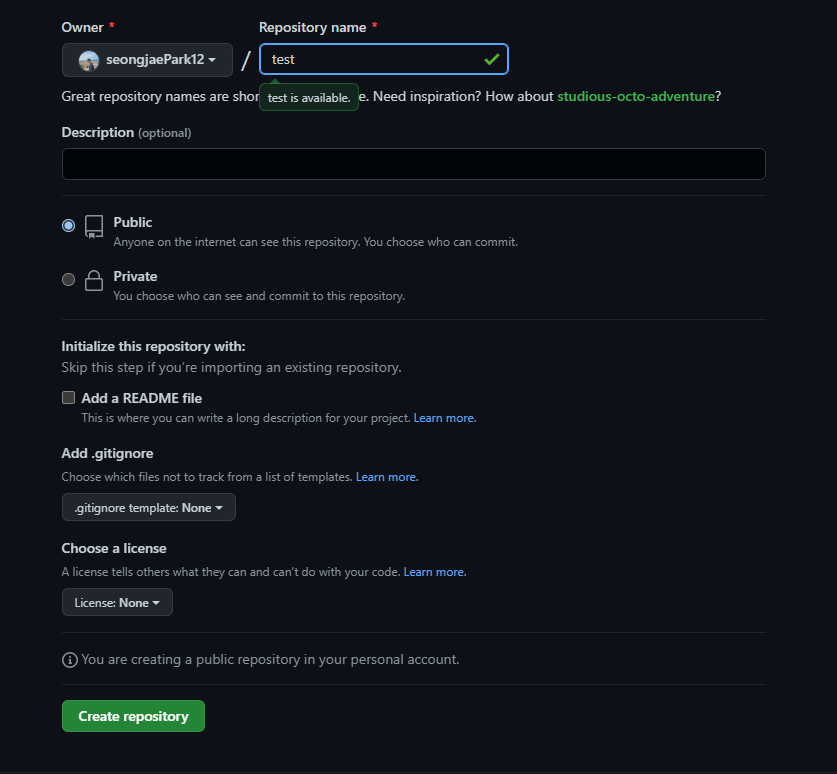
▼ 생성된 저장소를 확인할 수 있다. 우측에 '클립보드'버튼을 클릭하여 저장소의 주소를 복사한다.
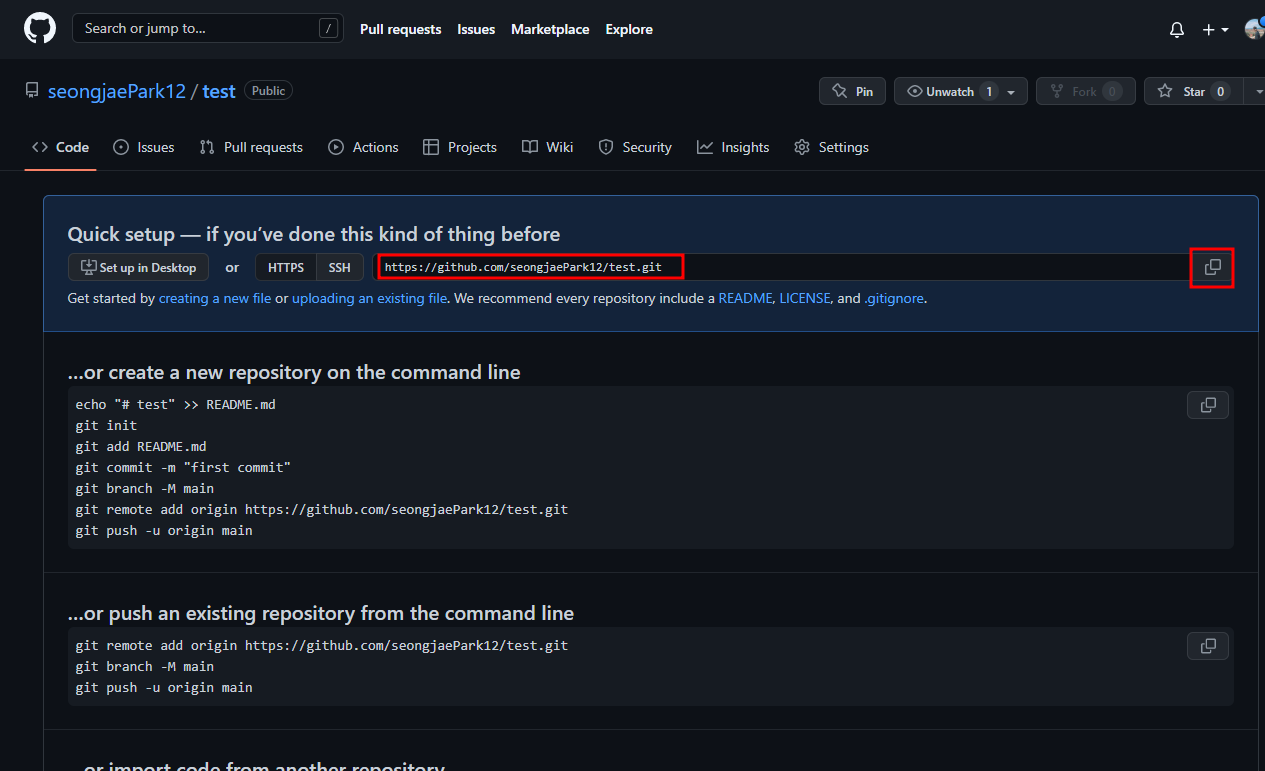
▼ 공유시킬 프로젝트를 등록시켜줄 작업을 한다.
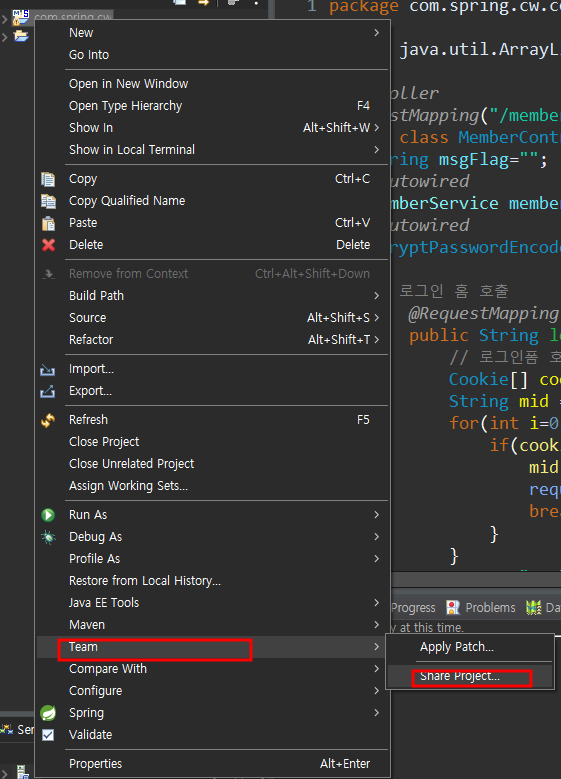
▼ git 선택후
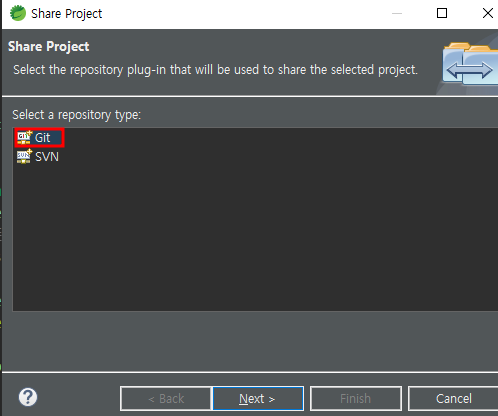
▼ 본인이 만든 프로젝트를 선택후, 아래쪽의 'Create Repository'클릭~~~~ Finish클릭한다.

▼ 깃허브에 업로드하기 위해 필요한 윈도우 View를 꺼내놓기위한 작업
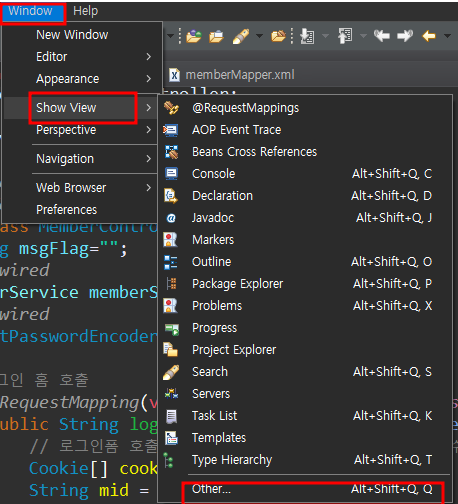

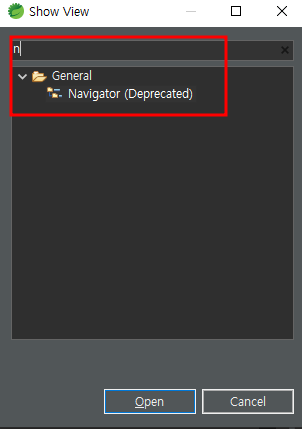
▼ Git Repositories'탭에서, 저장소에 보낼 이클립스 작업저장소가 만들어져 있는지 확인해 본다.

▼ 깃허브에 업로드 시키기 싫은 파일들은, 'Navigator'탭을 이용하여, 먼저 목록에서 '무시(Ignore)'시켜준다. - 'Navigator'탭을 클릭후 왼쪽에 작업 프로젝트안에서, 업로드 하기 싫은 화일들을 선택후(Ctrl+클릭) 아래와 같이 작업진행...(선택파일에서 우클릭 -> Team -> Ignore 클릭)

▼ Git Staging'탭에는, 현재 작업을 마친 파일들(깃허브에 업로드가 되지 않은 파일들)의 목록이 왼쪽 목록창에 표시된다.
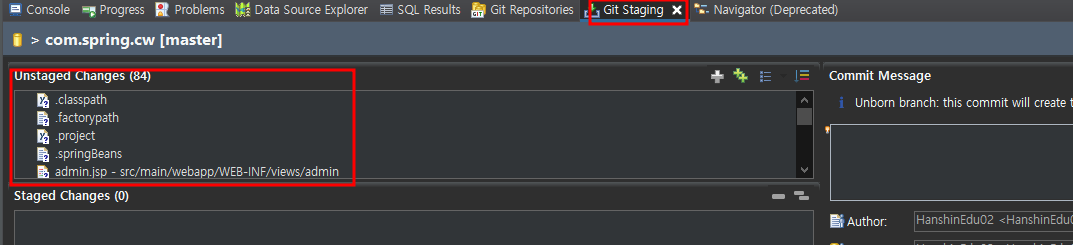
▼ 앞의 작업들을 마쳤으면, 우선적으로 'Git Repositories'탭에서, 이클립스의 저장소와 깃허브의 저장소를 연동시켜주어야 한다.
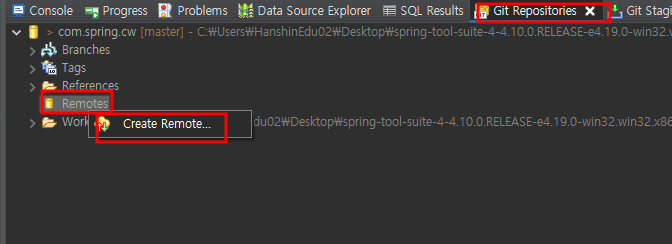
▼ 앞의 그림을 보면, 'Remotes'메뉴에서 우클릭후 'Create Remote...'클릭하면 아래와 같은 화면이 나온다. Remote name은 'origin'으로 그대로 두고 'Create'클릭한다.
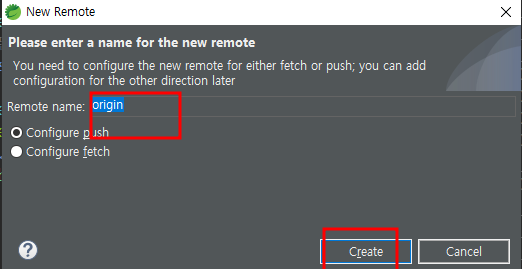
▼ Change... 버튼을 클릭한다.(원격저장소를 우리가 만들어놓은 저장소로 변경하는 처리다)
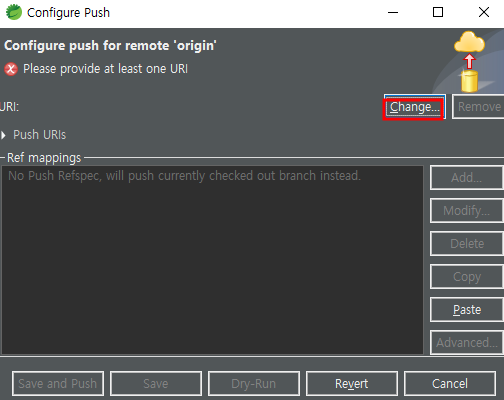
▼ 우리가 만들어놓은 저장소인 '깃허브의 주소'를 복사해서 아래 URI에 붙여넣기하고, 아래쪽에 '사용자명'과 '비밀번호'를 등록후 '비밀번호 저장(Store in Secure Store)'하고 'Finish' 클릭한다.
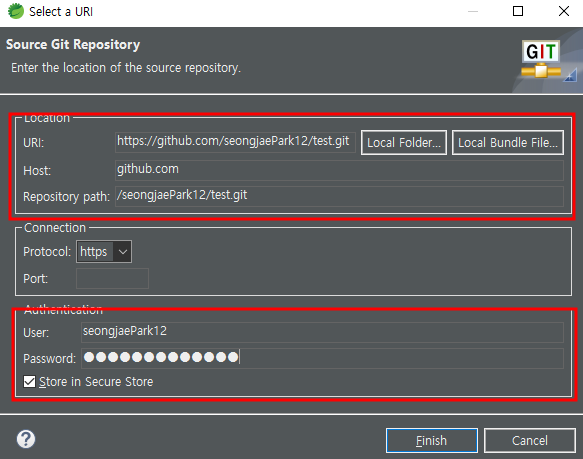
▼ 앞에서 사용자명과 비밀번호를 저장하기에 '비밀번호' 복구할때 비밀번호 '힌트'에 대한 처리부분을 요구한다. 적당히 알아서 처리하고 'Save'를 클릭한다.
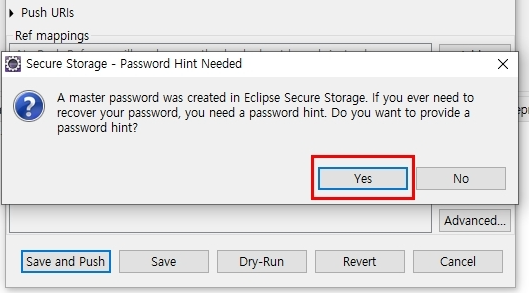

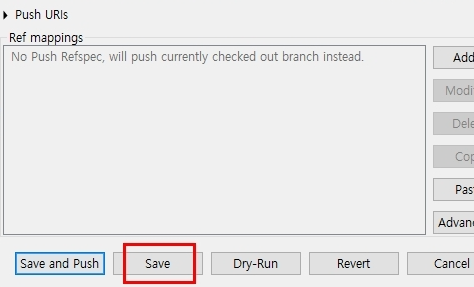
▼ Git Staging'탭에서, 깃허브에 업로드할 파일들을 선택후 '+'버튼을 누르거나 마우스로 드래그해서 아래쪽으로 이동시켜준다.
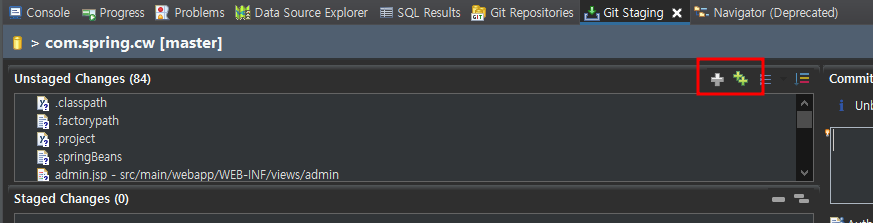
▼ 오른쪽 창에 '메세지'를 기록해야 한다. 그리고 'Commit and Push' 버튼을 클릭해서 업로드 한다.

▼ 앞의 과정이 끝나면 Preview - > 'Push'버튼을 클릭한다. 성공했으면 Close버튼을 누르고 깃에가서 확인한다
업데이트도 마찬가지로 동일하다.
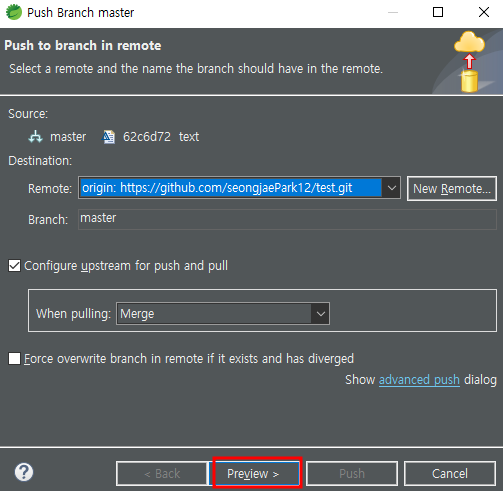
 728x90
728x90'Git&GitHub > GitHub 사용방법' 카테고리의 다른 글
[GitHub] 협업에서 브랜치 사용하기 (0) 2022.05.18 [GitHub] 협업의 기본 알아보기 (0) 2022.05.18 [GitHub] 지역 저장소를 원격저장소에 연결하기 (0) 2022.05.18 깃허브에 프로젝트파일 올리기 Visual Studio Code (0) 2022.05.18