-
[GitHub] 지역 저장소를 원격저장소에 연결하기Git&GitHub/GitHub 사용방법 2022. 5. 18. 15:28728x90
지역 저장소에서 한 작업을 원격 저장소로 올리거나 원격 저장소에 잇는 파일을 지역 저장소로 내려받아 작업해보겠습니다. 이를 위해서는 먼저 지역 저장소와 원격 저장소를 연결해야합니다. 연결방법을 알아보겠습니다.
<지역 저장소 만들기>
먼저 깃허브의 원격 저장소에 연결할 새로운 지역 저장소를 만들겠습니다.
1. loc-git이라는 이름으로 새 디렉터리를 만들고 지역 저장소로 초기화하겠습니다. 그리고 디렉터리 안으로 들어가 문서 f1.txt를 만듭니다.
$ git init loc-git
$ cd loc-git
$ vi f1.txt

2. f1.txt에는 간단하게 영문자 'a'만 입력하고 파일을 저장한 후 편집기를 종료합니다.

3. f1.txt를 스테이지에 올린 후 커밋합니다. 커밋 메시지는 'add a'라고 하겠습니다. git log 명령으로 커밋이 잘 되었는지 확인하세요. 아직 터미널 창은 닫지 마세요
$ git add f1.txt
$ git commit -m "add a"
$ git log

<원격 저장소에 연결하기>
사용자 컴퓨터에 있는 지역 저장소를 깃허브에 있는 원격 저장소와 연결해 보겠습니다. 깃허브 저장소 화면에서 알려준 여러가지 접속 중 '커맨드 라인에서 기존 저장소를 푸시하기' 방법을 사용해서 지역 저장소에 있는 파일을 원격 저장소로 올려보겠습니다.
1. 지역 저장소와 원격 저장소를 연결하려면 깃허브의 저장소 주소를 알고 있어야 합니다. 웹 브라우저에서 깃허브 저장소에 접속하세요. 화면 위쪽 깃허브 주소 오른쪽에 있는 버튼을 누르면 주소가 복사됩니다.

2. 저장소 주소를 복사했다면 터미널 창에 다음과 같이 입력합니다.
$ git remote add origin 복사한 주소 붙여넣기

이 명령은 원격 저장소(remote)에 origin을 추가(add)하겠다고 깃에게 알려주는 것입니다. 여기에서 origin은 깃허브 저장소 주소를 가리킵니다. 깃허브 저장소 주소를 그대로 쓰면 너무 길기 때문에 origin이라는 단어로 줄여서 remote에 추가하는 것입니다. 이렇게 지역 저장소를 특정 원격 저장소에 연결하는 것은 한 번만 하면 됩니다.
3. 오류 메시지 없이 프롬프트($)가 나타나면 제대로 실행된것입니다.
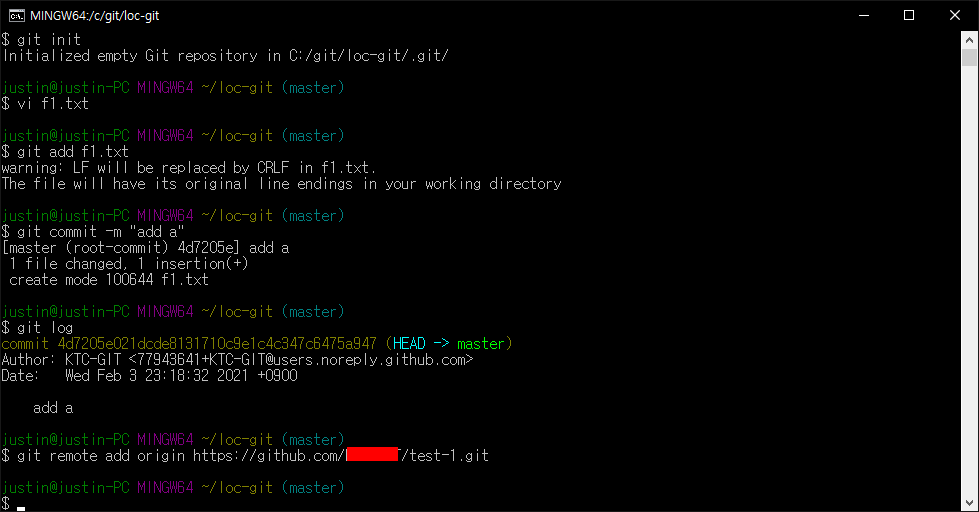
4. 원격 저장소( remote)에 제대로 연결됐는지 확인해봅시다. 다음과 같이 git remote 명령에 -v 옵션을 붙여서 입력해보세요
$ git remote -v
5. 다음과 같이 remote에 origin이 연결되어 있고 origin이 가리키는 주소가 바로 옆에 표시될 것입니다. 주소 끝에 있는 fetch와 push에 대해서는 앞으로 배울 것이므로 여기에서는 지역 저장소가 원격 저장소에 잘 연결되었는지만 확인하세요.
 728x90
728x90'Git&GitHub > GitHub 사용방법' 카테고리의 다른 글
[GitHub] 협업에서 브랜치 사용하기 (0) 2022.05.18 [GitHub] 협업의 기본 알아보기 (0) 2022.05.18 깃허브에 프로젝트파일 올리기 Visual Studio Code (0) 2022.05.18 깃허브에 프로젝트파일 올리기 Eclipse (0) 2022.05.14
