-
Oracle Database 설치하기Database/Oracle 2022. 5. 18. 10:02728x90
1. oracle.com 사이트에 접속 -> 아래쪽으로 이동후 : Developers 클릭
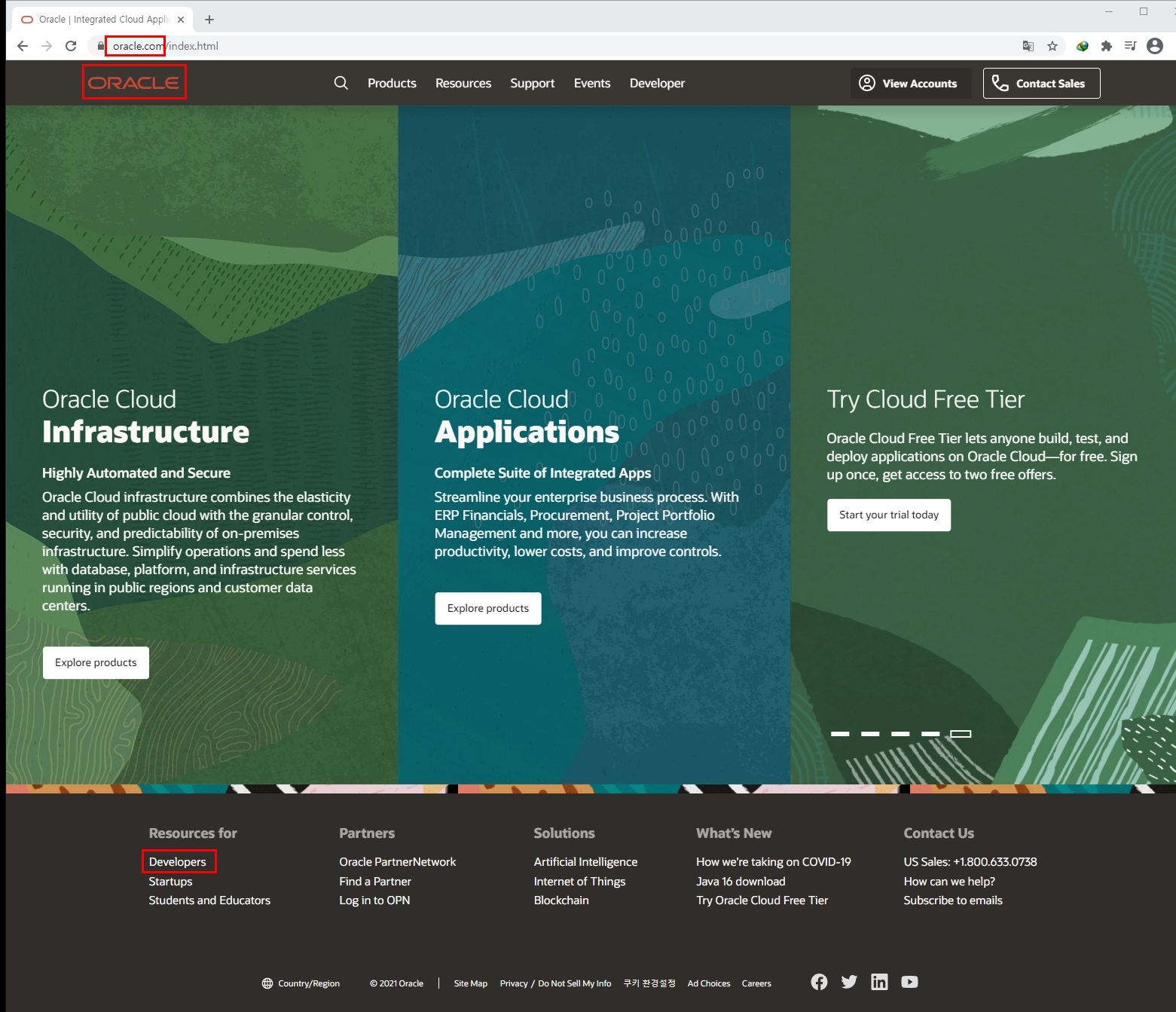
2. 상단의 Downloads 클릭
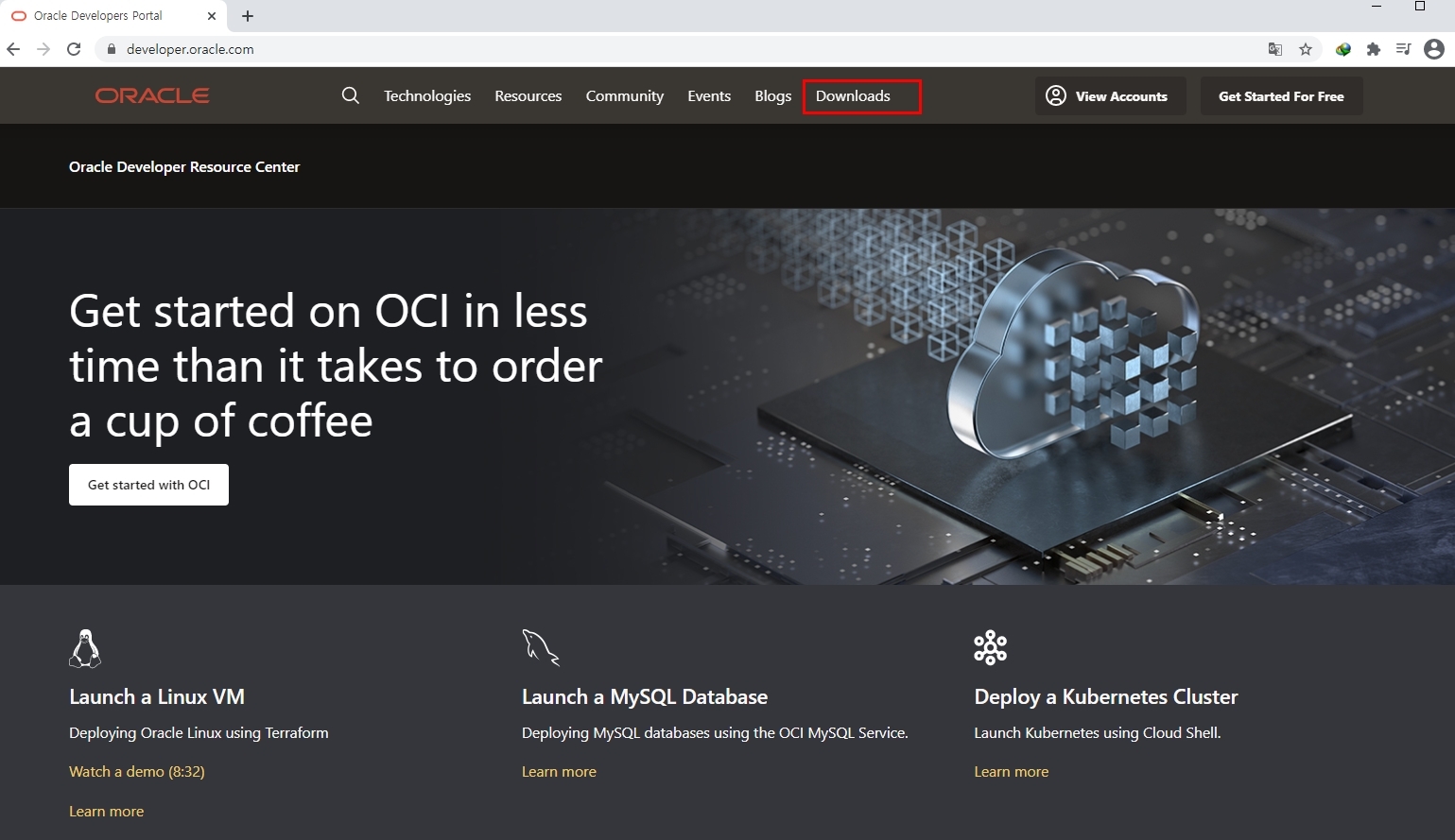
3. 왼쪽의 Oracle Instant Client 클릭
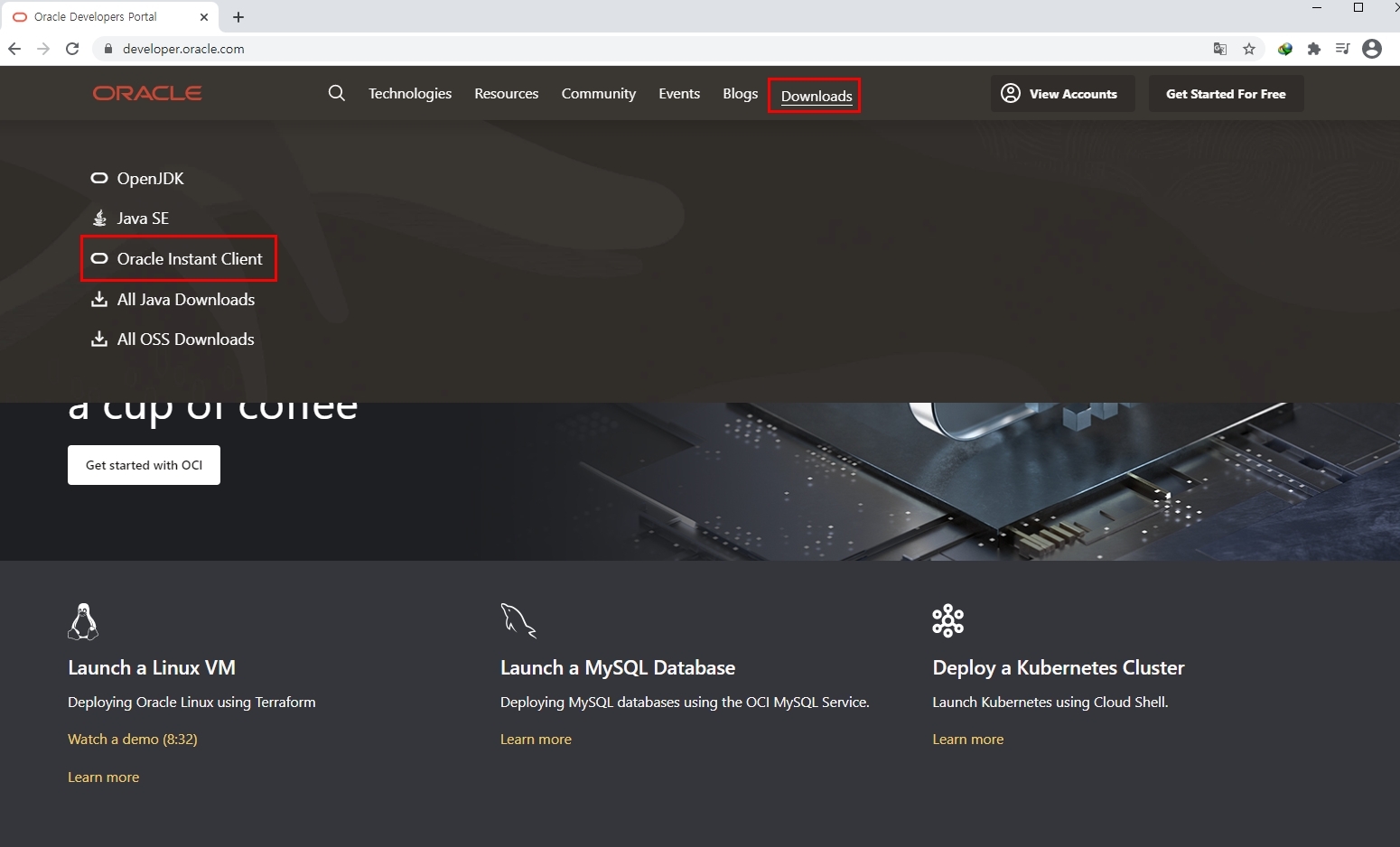
4. 아래로 끝까지 쭉~ 내려가면 오른쪽으로 'Oracle Database "XE" Express Edition~ 클릭한다.
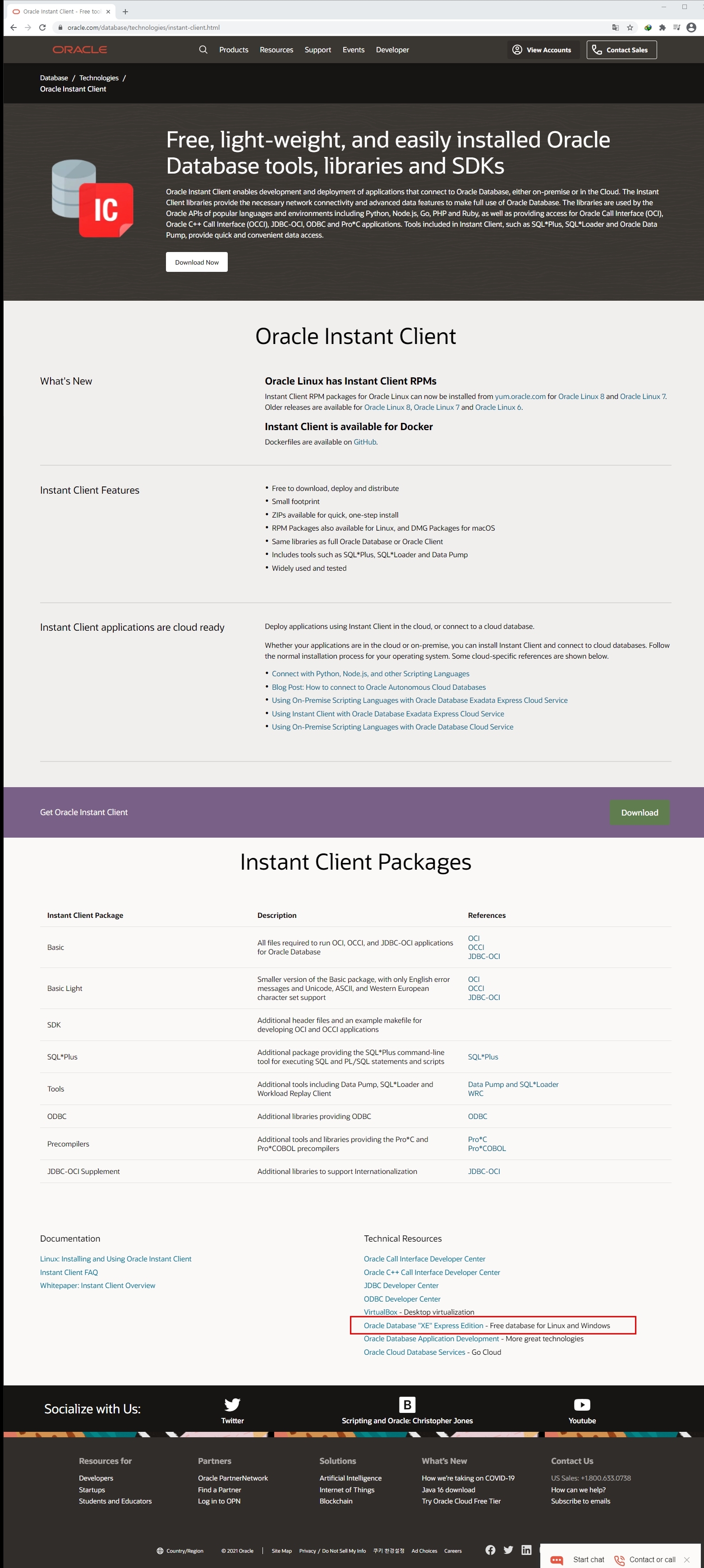
5. 이동된 화면에서 'Download Oracle Database XE' 를 클릭한다.
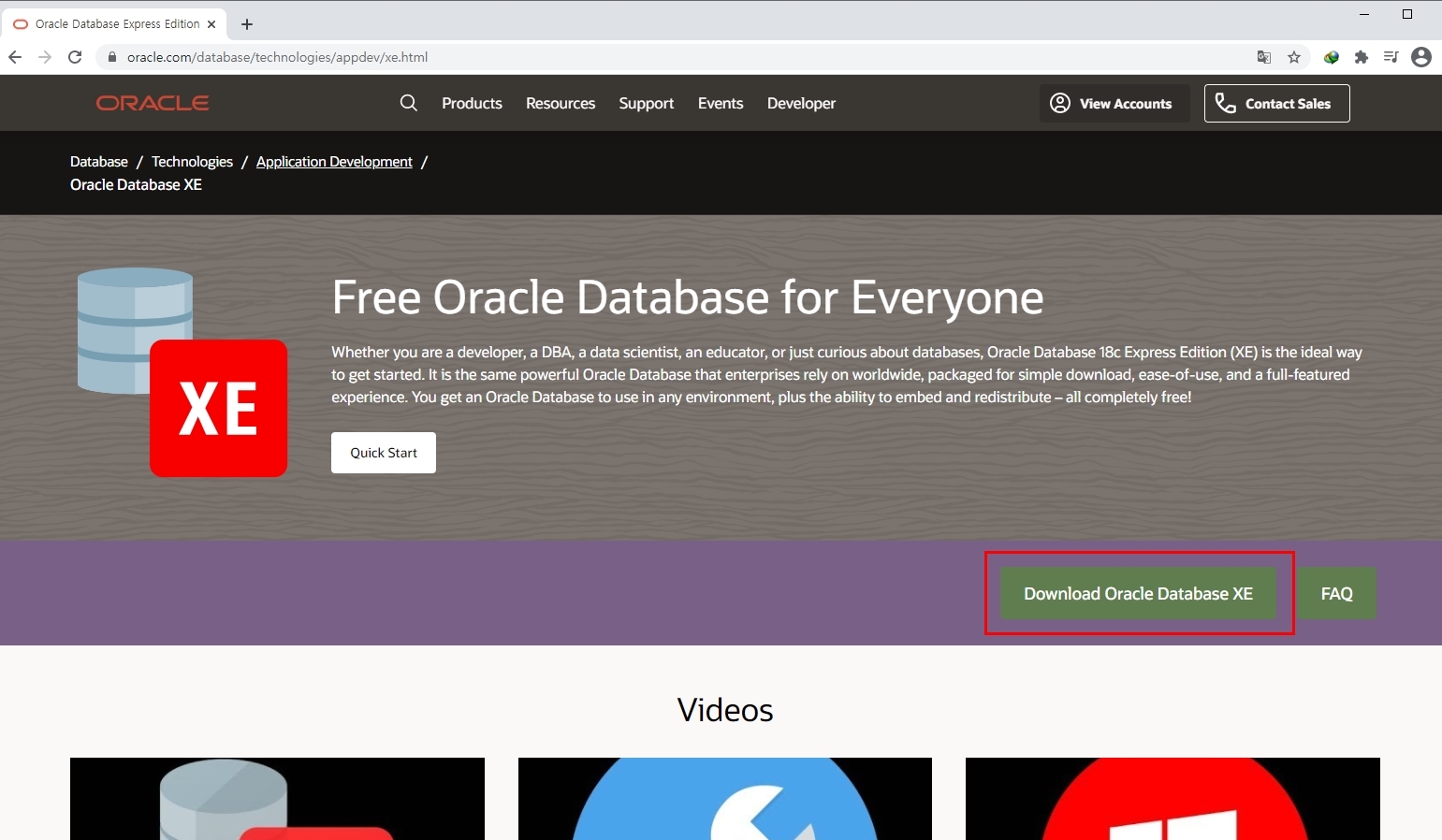
6. 왼쪽아래 두번째인 'Oracle Database 18c Express Edition for Windows x64'를 클릭한다.

7. 화면창에서 '동의 체크박스'에 클릭후 'Download OracleXE184_Win64.zip'파일을 다운로드한다.
이때 Oracle에 로그인 하라고 나타나면 '아이디(메일주소)'와 '비밀번호'를 넣어주면 파일이 다운로드 진행된다.
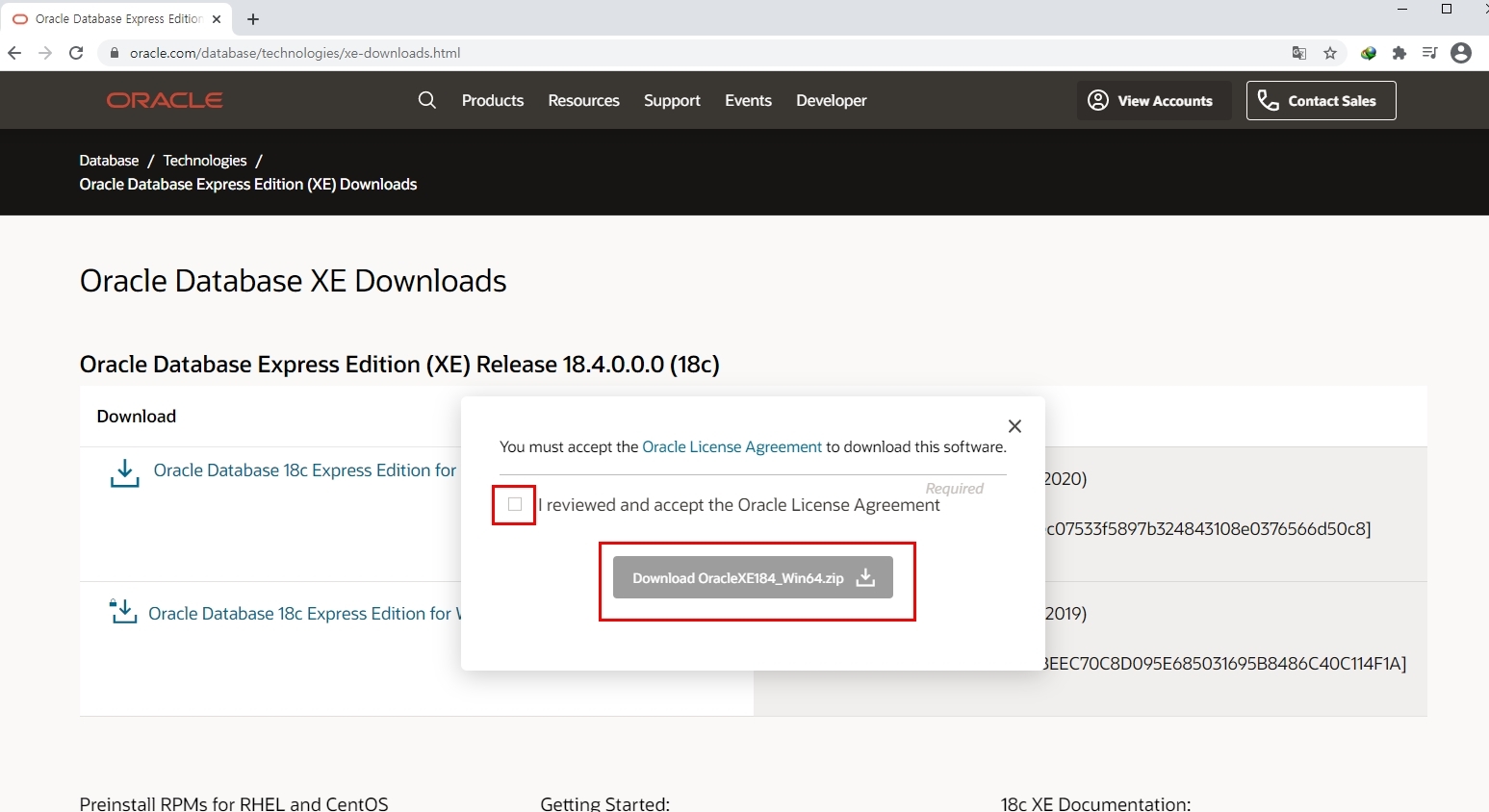
8. 다운로드된후에 압축을 풀어준다.
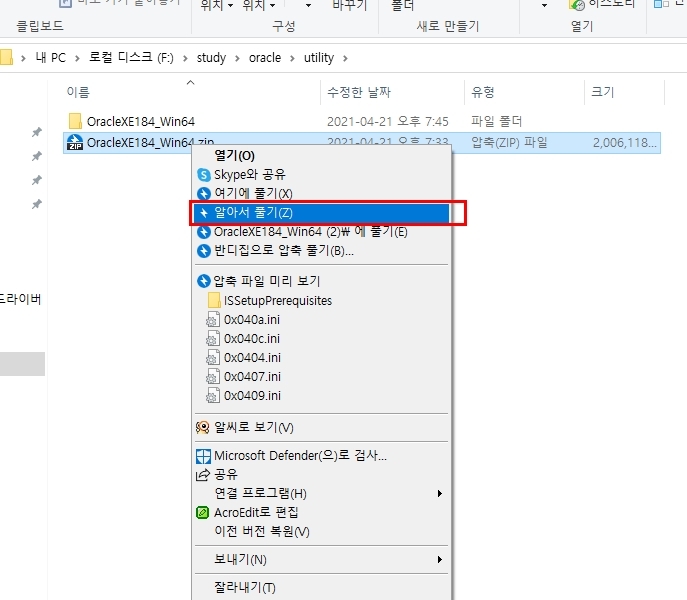
9. 압축을 풀어준 폴더로 이동후 'setup.exe'파일을 우클릭후 '관리자 권한으로 실행'하여 설치를 진행한다.
이때 설치중에 비밀번호를 물어보면 등록시켜주고, 보안 경고창이 나타나면 허용해 준다.
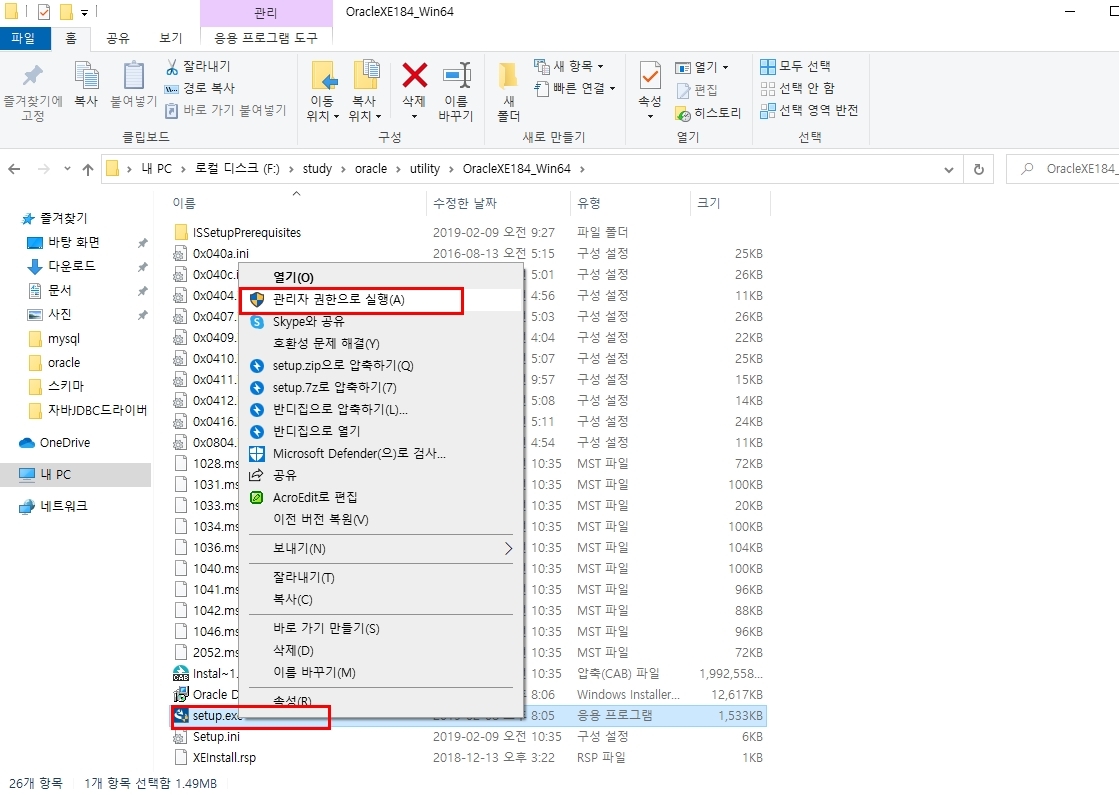
10. 설치가 완료되면 마지막에 웹 접속정보가 나타난다. 아래 표시된 주소로 클릭하여 웹에서 권한설정을 해 줄 수 있다. 그런데 플래시 서비스 중단으로 사용불가이다.
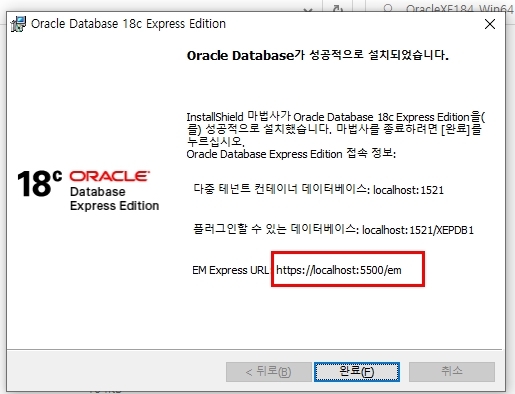
11. 아래는 웹에서 접속해보고 있다.
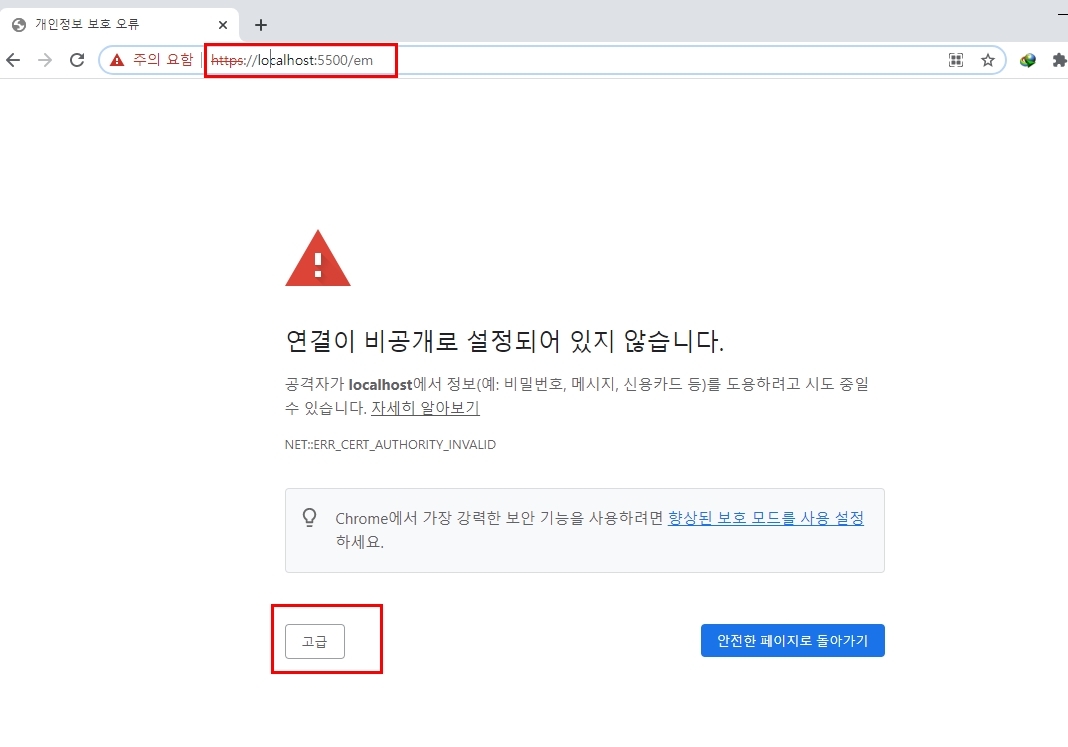
12. '고급'을 클릭후 'localhost안전하지 않음'을 클릭후 이동하면..
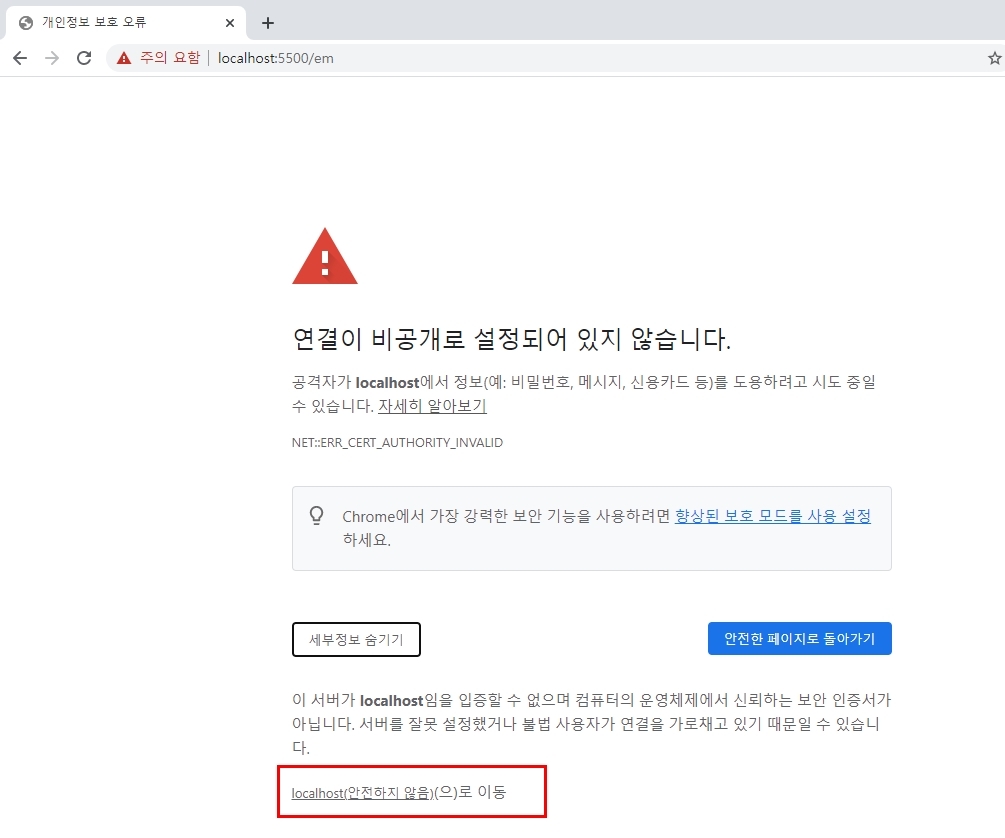
13. 브라우저가 플래시를 지원하지 않기에 플래시 설치창으로 이동하게되는데, 이제는 브라우저가 전혀 플래시를 지원하지 않는 관계로 사용해 볼 수 없다.
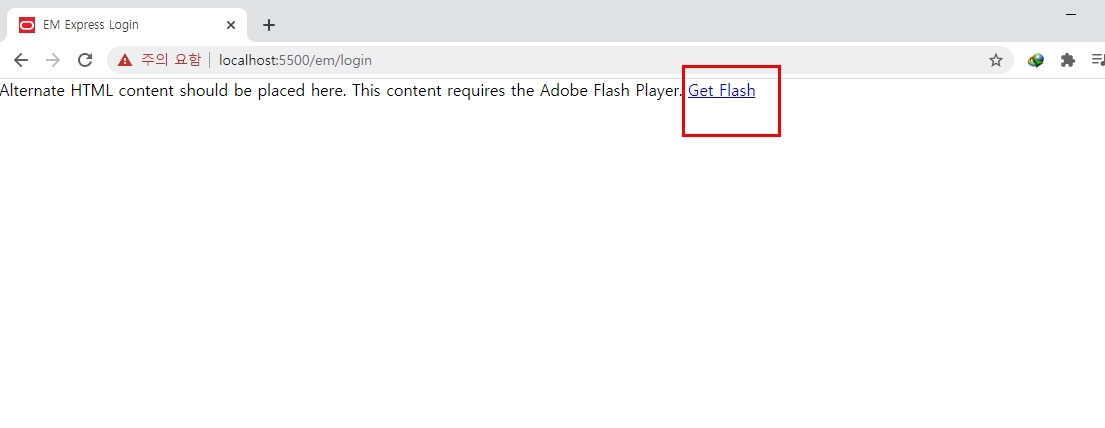
14. 앞의 웹에서 사용해 볼 수 없으므로, 설치된 시작그룹에 들어가보면 Oracle폴더에 'SQL Plus'가 설치되어 있다. 이것을 클릭한다.
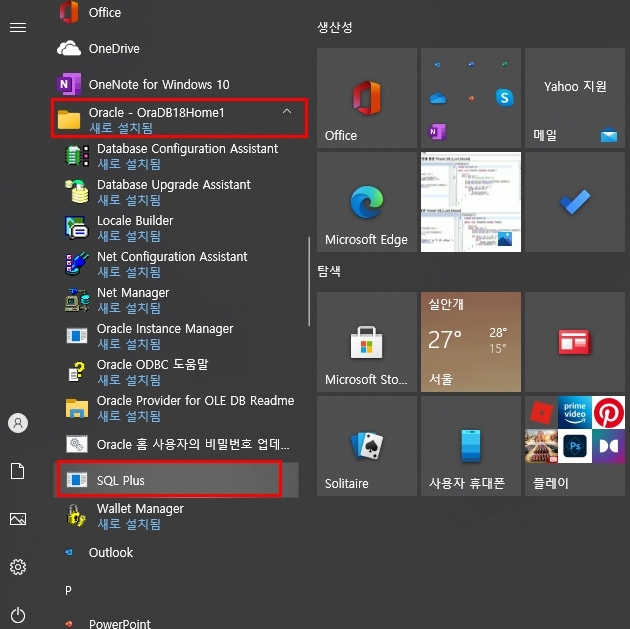
15. 화면에 나타난 대화상자에서 사용자명 : 'sys as sysdba' 를 입력후 설치시 등록한 '비밀번호'를 입력하면 정상적으로 'SQL>'프롬프트가 떨어지게되고 sql명령어를 사용할 수 있게 된다.

quit 명령으로 접속종료
참고로 cmd 모드에서도 아래와 같이 접속해 볼 수 있다.
 728x90
728x90'Database > Oracle' 카테고리의 다른 글
Oracle 데이터베이스 생성과 사용자 계정 생성하기 (0) 2022.05.18 Oracle PDB Server 접속하기 (0) 2022.05.18 Oracle SQL Developer 설치 및 실행 (0) 2022.05.18