-
Oracle 데이터베이스 생성과 사용자 계정 생성하기Database/Oracle 2022. 5. 18. 10:14728x90

오라클에서 기본으로 제공해주는 사용자는 'SYS'와 'SYSTEM' 두개의 관리자 계정과 'scott'라는 일반 샘플사용자 계정을 제공한다.
기본적으로 '데이터베이스관리자(DBA : DataBase Administrator)'로서의 모든 절대권한을 갖는 계정은 'SYS' 계정이고, 일반적인 오라클 데이터베이스 관리 계정은 'SYSTEM'계정으로, 'SYS'계정과 권한은 같으나, 단지 Database생성권한이 없다.
오라클에서는 샘플DB를 제공하고 있다. 주로 HR과 SH 데이터베이스를 샘플로 많이 사용한다.
기본 CDB가 저장되는 경로는? 'C:\app\cjsk1126\product\18.0.0\oradata\XE\SYSTEM01.DBF' 이고,
PDB가 저장되는 경로는? 'C:\app\cjsk1126\product\18.0.0\oradata\XE\XEPDB1\SYSTEM01.DBF' 이다.
※ 데이터베이스 만들기
- 데이터베이스를 만들기 위해서는 DBA권한으로 접속하여 데이터베이스 저장공간을 확보할 수 있는 '테이블스페이스'를 만들어주어야 한다.
- 'SQL Developer'를 실행하여, 아래와 같이 먼저 '접속'할 'Oracle 접속'계정을 선택후, '보기'메뉴에서 'DBA'를 클릭한다.

- 앞의 그림에서 'DBA'를 클릭하면 아래그림처럼 '+'버튼이 보이고, 이 버튼을 클릭하면 오라클접속계정대화상자가 표시된다.
여기서 앞에서 만들었던 '오라클 PDB1 서버 연습'을 클릭하고 '확인'버튼을 누른다.

- 앞에서 '확인'버튼을 클릭하면 왼쪽 아래 '오라클 PDB1서버 연습'에 접속된것을 볼 수 있다.(아래 그림 참조)
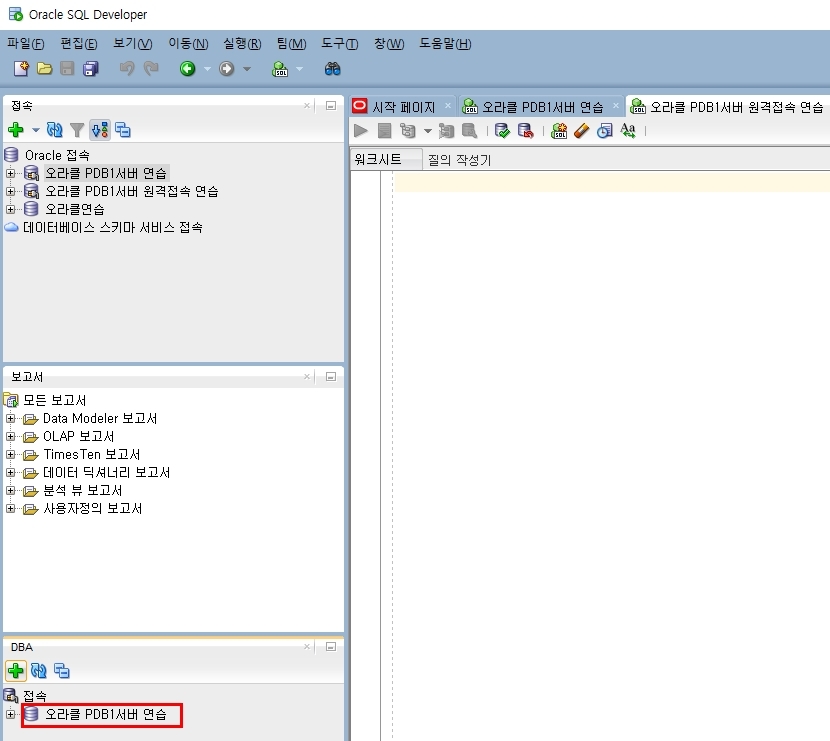
- 이제 데이터베이스를 생성한다.
- 앞의 그림중 아래쪽의 '오라클 PDB1서버 연습'의 '+'버튼을 클릭해보면 아래로 계층구조가 보이는데, 이중에서 '저장역역'의 하위 메뉴에 위치한 '테이블 스페이스'를 '+'버튼을 클릭하여 하위메뉴를 확장시켜준다.
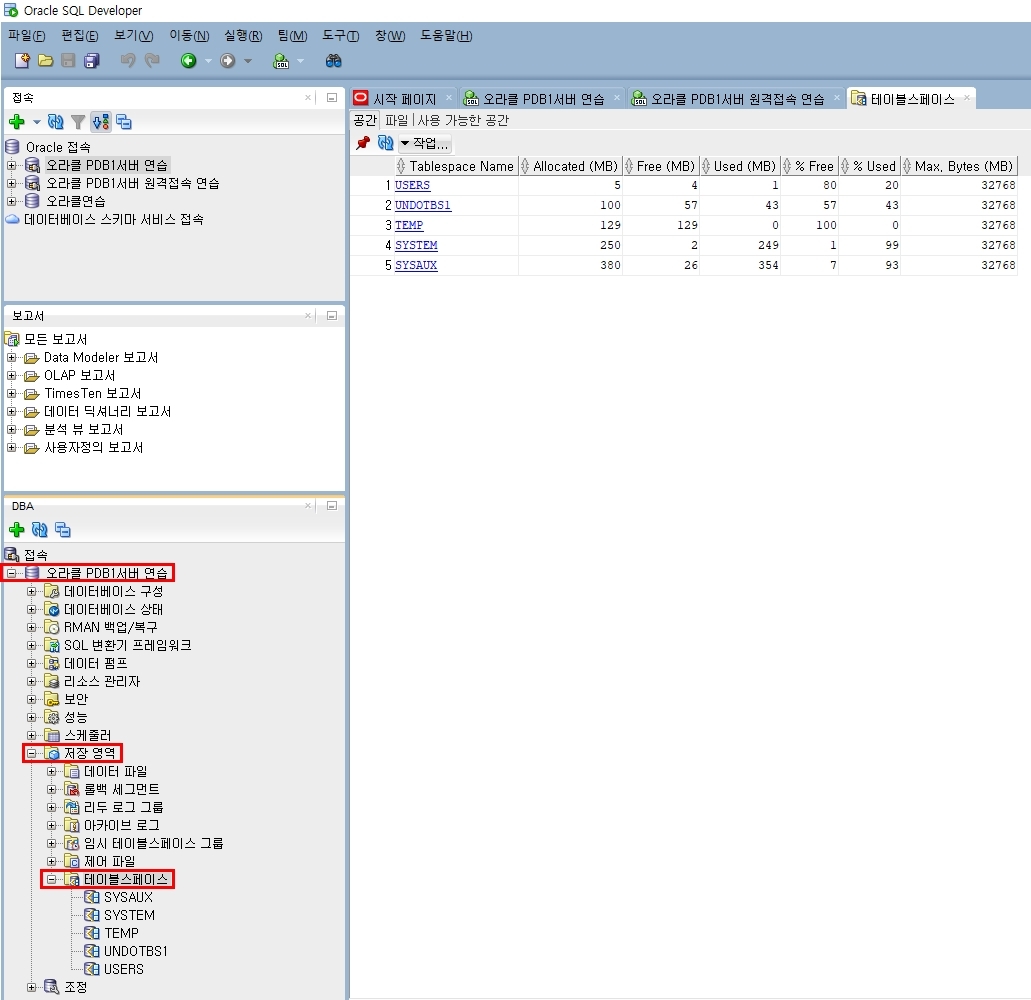
- 이제 데이터베이스가 저장될 공간인 '테이블스페이스'를 만들기 위해, '테이블스페이스'메뉴에서 우클릭후 '새로만들기...'를 선택한다.
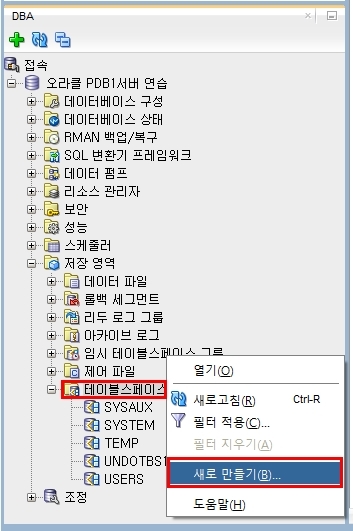
새로 출력된 '테이블스페이스 생성' 대화상자에 다음과 같이 적어준다.
- 테이블스페이스 '이름' : GREEN_TABLESPACE 라고 지정한후 아래쪽에서 다시한번 필요한 사항들을 기록한다.
- 테이블스페이스 유형 : '영구' <-- 영구 보관으로 처리한다.
☞ 이름(C): GREEN_FILE1 <-- 저장되는 DBF 파일명(대문자로 생성하면 나중에 큰따옴표 생략가능하다.)
☞ 디렉토리(D): D:\study\oracle\works <-- 자료가 저장되는 위치
☞ 파일크기(E): 500 M <-- 기본적으로 생성되는 파일의 크기이고, 단위는 우측 콤보상자에서 찾아준다.(M:메가바이트)
☞ : 파일의 크기가 500M를 넘어가게되면 '자동 확장 설정'의 체크를 통해서 500M씩 자동으로 커지게 설정한다.
☞ 다음크기(J): 500 M
: 계속해서 자동증가는 부담이 가기에, 최대로 2G까지 설정한다.
☞ 최대크기(K): 2 G
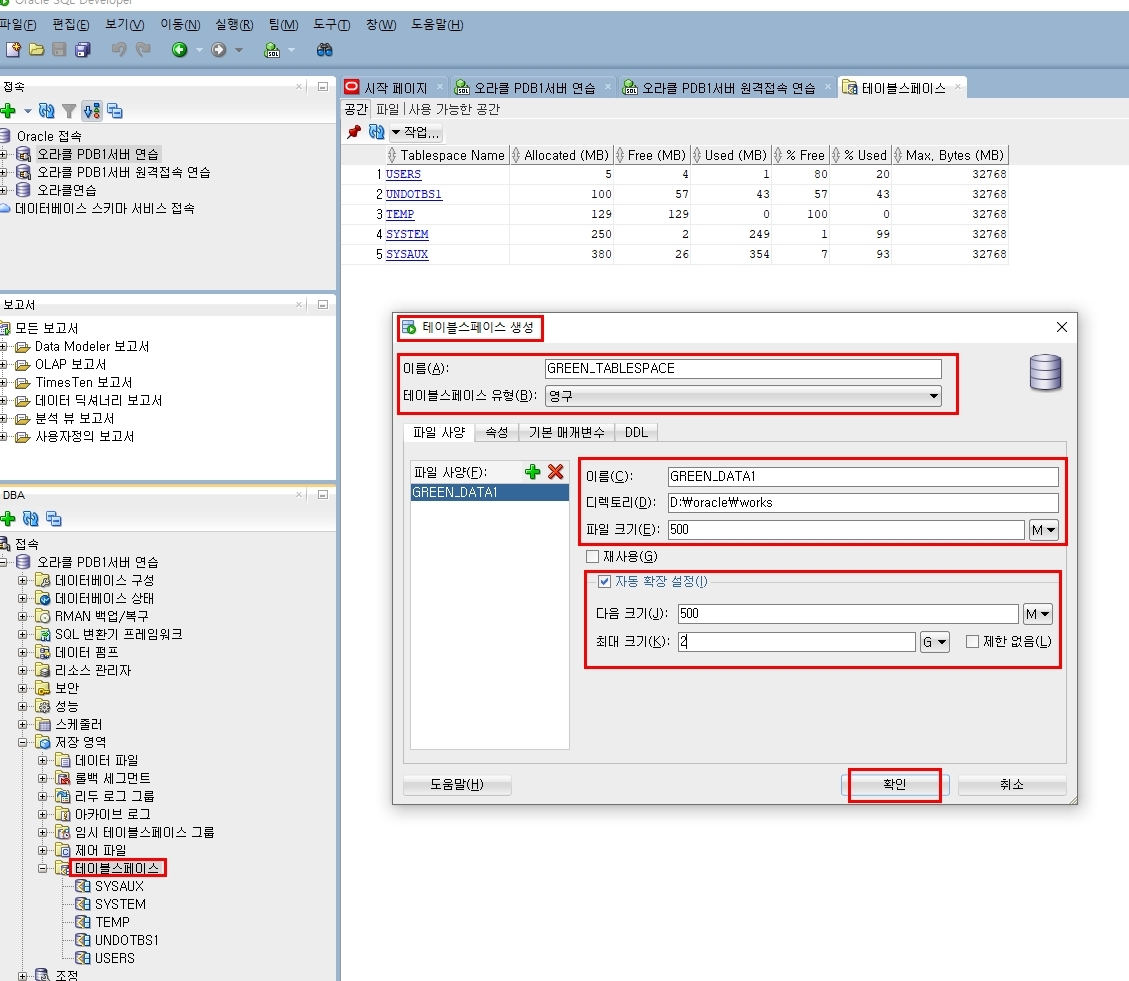
앞의 구조대로 설정후 '확인'버튼을 클릭하면 사용할 '데이터베이스(GREEN_DATA1)'가 저장될 테이블스페이스가 생성된 것이다.
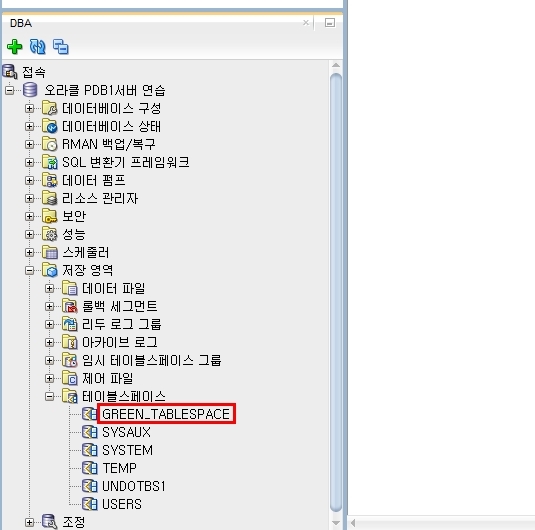
- 다음으로 임시파일이 저장될 테이블스페이스를 하나더 만들어 줘야한다.
같은 방법으로 '테이블스페이스'에서 우클릭후 '새로만들기'선택후, 대화상자에서 아래와 같이 모두 작성후 '확인'버튼을 클릭한다.
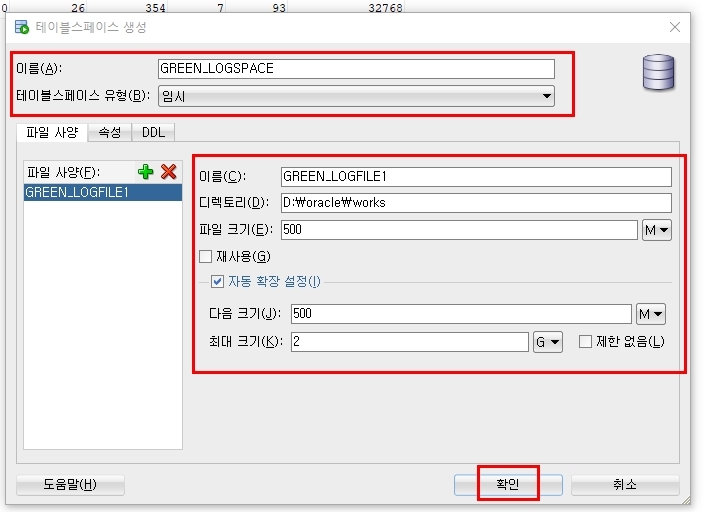
- '확인'버튼을 누르면 아래그림처럼 두개의 테이블스페이스(GREEN_LOGSPACE, GREEN_TABLESPACE)가 만들어져 있다.
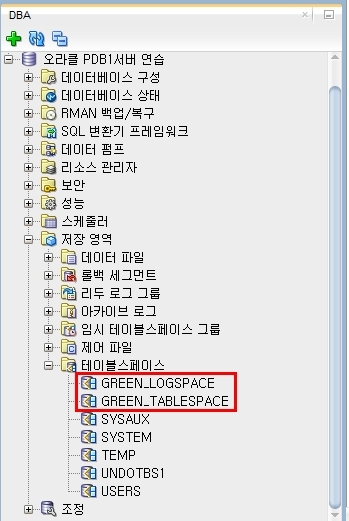
- 또한 디스크의 저장경로로 가보면, 앞에서 만들어진 테이블 스페이스가 실제 파일로 저장되어 있음을 확인할 수 있다.
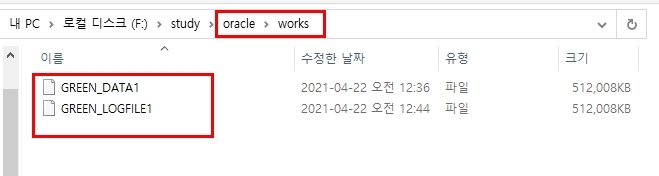
- 이번에는 데이터베이스를 운영할수있는 계정을 만들어 준다.
- 왼쪽 하단메뉴중 '보안' -> '사용자' 를 우클릭하여 '새로만들기'를 선택한다.
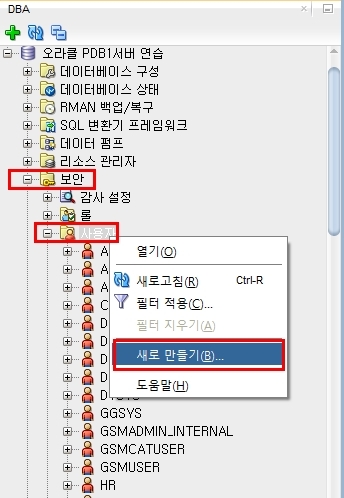
- '사용자 생성' 대화상자에서 아래와 같이 기술한다.
: 사용자 이름 : GREEN <-- 대문자로 만든다. 소문자로 만들면 나중에 로그인시 따옴표로 감싸야한다.
: 새 비밀번호/비밀번호 확인 입력한다.
그리고, 아래쪽의 '기본 테이블스페이스'와 '임시 테이블스페이스'를 앞에서 만든것으로 선택해 준다.
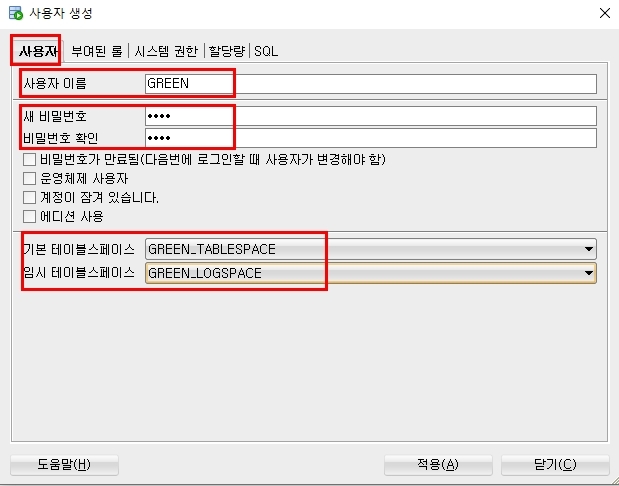
다음은, 사용자가 사용할 권한을 선택한다. 앞의 대화상자에서 '시스템 권한'탭을 클릭한다.
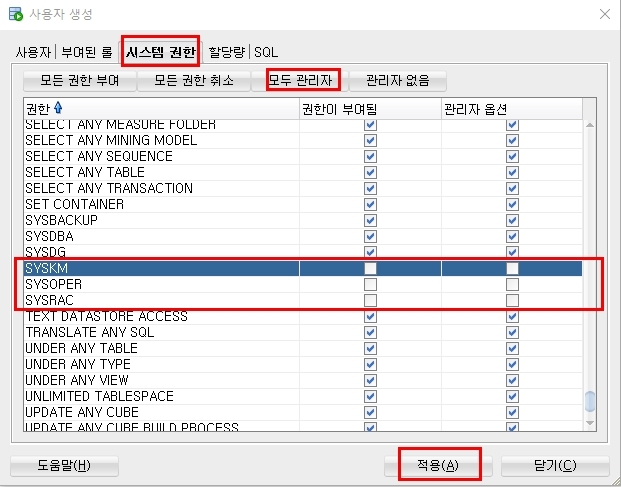
앞의 그림과 같이 '시스템 권한'탭에서, 하위탭에 있는 '모두 관리자'를 클릭하여 모든권한이 체크되게한후, 관리자의 중요권한을 빼기위해 스크롤바를 중간아래로 내려서 'SYSKM, SYSOPER, SYSRAC'의 권한을 해제시킨후 '적용'버튼을 클릭해서 '사용자 생성'을 완료한다.
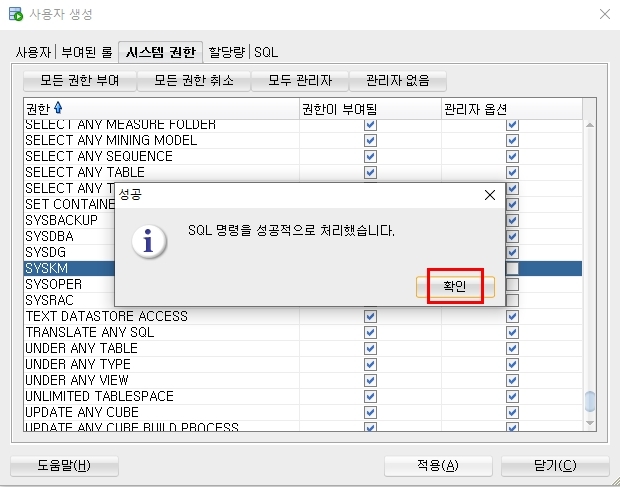
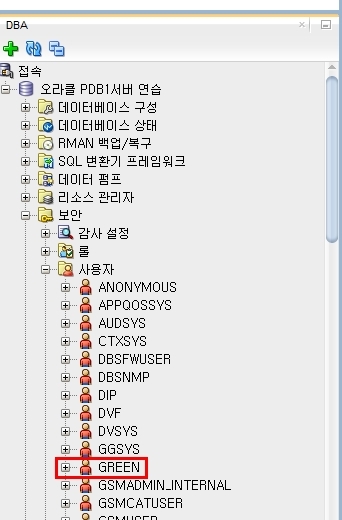
위의 그림은 사용자 생성후 사용자가 등록된 화면을 보여주고 있다. 이때 사용자명은 영문 대소문자를 구별한다.
만약 '사용자계정'을 '소문자'로 생성했을때는 로그인시 '큰따옴표'를 붙여서 로그인 처리해야 한다.
이제 새로운 데이터베이스에 새로운 사용자를 만들었으니, 새 사용자(GREEN)가 새 데이터베이스(GREEN_DATA1)에 접근할 수 있도록 다시 '오라클 접속'계정을 만들어준다.
상단 왼쪽의 '+'클릭후 기존것을 선택후 아래와 같이 수정처리하여 '오라클 접속'계정을 새로 생성한다.
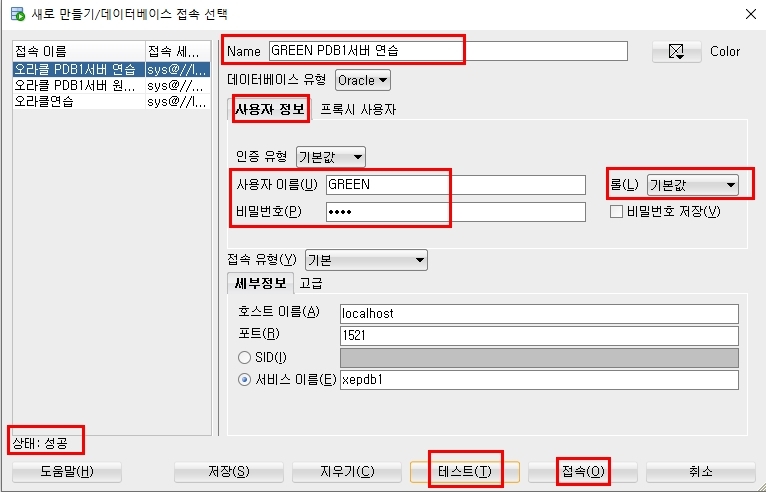
'접속'버튼을 클릭하면 아래와 같이 새로운 '오라클 접속'계정이 만들어지게되고, 우측창에서 sql명령을 사용할 수 있게 된다.

이렇게 만들어진 '오라클 접속'계정을 열어보면 아래쪽에 많은 항목들이 만들어져있고, 비어있는 테이블에서 테이블을 생성할 수 있게 된다.
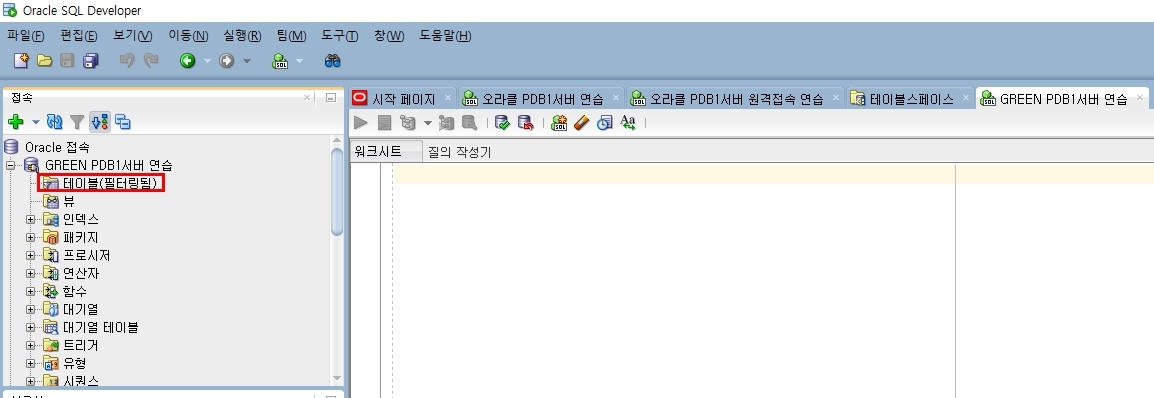
앞으로 이곳에서 SQL명령을 사용하게 된다.
728x90'Database > Oracle' 카테고리의 다른 글
Oracle PDB Server 접속하기 (0) 2022.05.18 Oracle SQL Developer 설치 및 실행 (0) 2022.05.18 Oracle Database 설치하기 (0) 2022.05.18
